Windows Server 2008 adalah sebuah versi baru Windows Server yang
di rilis pada tanggal 27 Februari 2008. Pada saat pengembangannya,
Windows Server memiliki nama kode " Windows Server Codenamed Longhorn."
Windows Server 2008 di bangun di atas beberapa keunggulan teknologi dan
keamanan yang pada awalnya di perkenalkan dengan Windows Vista, dan di
tujukan agar bisa lebih modular secara signifikan ketimbang pendahulunya
Windows Server 2003.
1. Buka aplikasi virtual box yang telah anda install, pilih New/Baru untuk membuat mesin virtual baru
2. Pilih next untuk melanjutkan membuat mesin virtual baru
3. Isikan nama, misal Windows Server 2008. Pada version pilih Windows 2008
4. Pilih jumlah memori RAM yang dibutuhkan, pada tutorial ini menggunakan memori RAM 1 GB (1024 MB)
5. Pilih Create new hard disk untuk membuat hard disk virtual baru, pilih use existing hard disk untuk menggunakan hard disk virtual yang sebelumnya sudah dibuat
6. Setelah itu akan muncul tampilan seperti gambar di bawah ini, klik next untuk melanjutkan
7. Pada tipe storage pilih dynamically expanding storage untuk membuat hard disk virtual secara dinamis
8. Pilih lokasi hard disk virtual dan tentukan sizenya, untuk penginstallan windows server kurang lebih membutuhkan 10 GB, klik next untuk melanjutkan
9. Jika setting yang diatur sebelumnya sudah benar maka pilih Finish
10. Klik Finish untuk menciptakan hard disk virtual
11. Setelah itu akan muncul tampilan seperti gambar di bawah ini, pilih Mulai/Start untuk memulai instalasi Windows Server 2008
12. Klik Baik untuk melanjutkan instalasi
13. Pilih Tangkap, jika kita klik di dalam tampilan mesin virtual kita tidak bisa meng-klik area di luar mesin virtual. Untuk mengembalikannya, kita tekan tombol Right Ctrl pada keyboard
14. Pilih file Windows Server yang akan kita install dari komputer untuk memulai booting, klik next untuk melanjutkan
15. Tunggu beberapa saat untuk memulai tahap instalasi
16. Pilih bahasa yang kita inginkan, misal English dan Format Waktu, misal Indonesian
17. Klik Install Now untuk memulai instalasi
18. Masukkan Product Key Windows Server, jika tidak ingin memasukkannya sekarang bisa langsung pilih Next dan setelah itu pilih No untuk memulai instalasi
19. Pilih edisi windows yang ingin kita install, misal Windows Server 2008 Enterprise
20. Centang pada kotak I Accept the license term untuk melanjutkan instalasi
21. Pilih Custom (Advance) untuk tipe instalasi yang diinginkan
22. Pilih disk untuk tempat instalasi Windows Server, klik Next untuk memulai instalasi
23. Tahap instalasi dimulai, tunggu beberapa saat sampai Windows Server selesai diinstall
24. Setelah itu mesin virtual akan melakukan restart untuk menyelesaikan instalasi, tunggu beberapa menit saat windows sedang sets up computer
25. Klik OK untuk memberikan password login Windows Server
26. Ketik password yang kita inginkan, password harus terdiri dari huruf kapital, angka dan alfabet, tekan enter untuk melanjutkan
27. Jika password benar, maka akan muncul tampilan seperti gambar dibawah ini, Klik OK untuk memulai Windows Server
28. Windows server sudah siap anda gunakan





















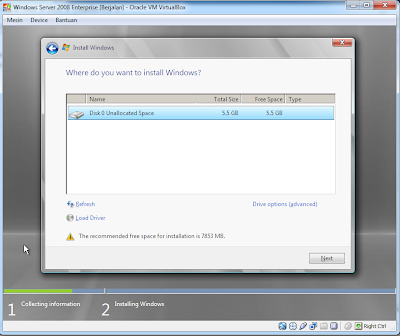








Tidak ada komentar:
Write komentar