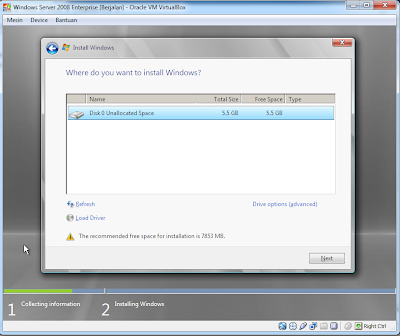Selamat hari Senin! Ini hari Senin yang seperti biasanya. Jangan terlalu bawa perasaan membaca berita bombastis di pesan berantai WhatsApp, soal arahan untuk tidak menyalakan komputer sebelum melakukan backup data. Ini bukan Senin yang patut ditakutkan. Ransomware WannaCry memang patut kita cegah dan lawan, tetapi tidak ada yang bisa melarangmu untuk menyalakan komputer.
Buang jauh-jauh drama hari Senin yang konon menakutkan itu. Kita kembali bicarakan serangan ransomware WannaCry yang harus diakui, amat agresif menginfeksi jaringan komputer rumah sakit di berbagai belahan Bumi. Yang tak kalah penting, adalah memahami cara WannaCry menjebak korban dan menginfeksi komputer. Data terakhir menyebut WannaCry menginfeksi lebih dari 75.000 komputer di 99 negara.
Siapa saja patut untuk waspada dengan WannaCry, karena seperti ransomware pada umumnya, dia bakal mengunci dokumen di komputer kamu. Peretas meminta sejumlah uang tebusan jika kamu ingin mendapatkan akses terhadap dokumen itu lagi. Tetapi memberi tebusan juga bukan jaminan karena mungkin si peretas malah ngelunjak, minta tebusan lebih besar.
Cara paling berfaedah adalah mengantisipasi agar kita tidak menjadi korban WannaCry yang sungguh akan membuat kamu ingin nangis jika komputer sampai terinfeksi.
Berikut ini sejumlah langkah penting untuk melindungi komputer kamu agar tidak disandera oleh WannaCry, dan sekali lagi, lupakan saja dongeng hari Senin yang menakutkan itu, karena besok sudah hari Selasa.
#1 Update Windows
Ransomware WannaCry yang sekarang beredar secara khusus menyerang Windows. Kamu perlu tahu versi Windows yang diserang adalah Windows XP, Windows Server 2003, Windows 8, Windows Vista, Windows Server 2008, Windows 7, Windows Server 2008 R2, Windows 8.1, Windows Server 2012, Windows 10, Windows Server 2012 R2, dan Windows Server 2016.
Para pakar keamanan dunia menyarankan agar pengguna Windows segera menginstal pembaruan patch seri MS17-010. Panduan menginstal MS17-010 bisa dibaca di tautan berikut ini.
Pembaruan ini sejatinya telah dirilis pada 14 Maret 2017, tetapi mungkin tidak semua orang mengetahuinya, dan kini ada baiknya kamu segera menginstalnya jika tidak mau nangis karena kejahatan WannaCry.
Belajar dari kasus ini, ada baiknya kamu rajin memperbarui peranti lunak karena itu juga menutup celah keamanan yang ada. Atau, bisa dengan cara mengaktifkan pembaruan otomatis.
#2 Waspada dengan Segala Bentuk Pengelabuan
Sama seperti ransomware lain, WannaCry menembus sistem keamanan dari segala kerentanan yang ada. Caranya beragam. Oleh karenanya, hati-hati dengan segala tindak pengelabuan, yang mungkin hadir dalam bentuk pesan di email atau iklan pop-up.
Jika di email kamu menerima pesan aneh berisi tautan menuju ke situs yang tidak diketahui, atau ada dokumen mencurigakan yang dilampirkan, jangan coba-coba untuk mengklik barang tak dikenal itu.
Mungkin itu adalah pancingan agar kamu menuju ke sebuah situs web yang penuh dengan malware, atau itu sebenarnya adalah sebuah cara untuk mengaktifkan ransomware di komputermu.
Jangan pula mengunjungi situs web yang tak dikenal. Apalagi mengunjungi situs web yang jadi gudang virus, seperti, sebut saja situs porno, situs torrent, atau situs judi. Waspadai segala link unduhan dengan kata atau gambar yang memikat atau vulgar, karena mungkin itu adalah jebakan.
#3 Backup Data Penting
Sangat disarankan untuk melakukan perlindungan data dari penyanderaan ransomware. Cara termudahnya adalah dengan melakukan pencadangan data atau backup secara reguler.
Data penting itu bisa disimpan di media penyimpanan seperti hard drive, flash disk, kepingan DVD, sampai cloud computing.
Karena Windows adalah sasaran utama, maka backup data yang kamu lakukan bisa disimpan di perangkat bersistem operasi Mac OS, Linux, atau Ubuntu. Data-data kamu juga bisa dibukan di perangkat non-Windows itu.
#4 Aktifkan Firewall
Aktifkan firewall. Jika itu sudah kamu lakukan, ubah konfigurasi firewall untuk memblokir akses ke port SMB (Server Message Block) melalui jaringan atau Internet. Protokol yang patut kamu blok untuk mencegah WannaCry adalah port TCP 137, 139, dan 445, dan port UDP 137 dan 138.
#5 Nonaktifkan SMB
Cara lain untuk mencegah WannaCry adalah menonaktifkan Server Message Block (SMB). Kamu bisa ikuti langkah-langkah yang dijelaskan oleh Microsoft di tautan ini untuk menonaktifkan SMB.
#6 Instal Anti-virus (Setidaknya Versi Trial)
Pasang anti-virus bisa membantu kamu untuk mendeteksi jika ada program jahat di komputer. Dengan adanya peranti lunak anti-virus, kamu juga melakukan pemindaian dan menghapus segala program jahat yang berpotensi merusak atau membuat sistem jadi lemot.
Anti-virus berbayar bisa jadi lebih baik. Tapi kalau kamu enggan membayar, ada anti-virus yang versi gratisan, atau pakai yang versi trial juga boleh.
#7 Jangan Bayar Tebusan
Kalau komputer kamu terlajur terinfeksi WannaCry, jangan pernah beri uang tebusan kepada si penjahat siber yang memegang kendali ransomware. Tidak ada jaminan dokumen kembali bisa diakses setelah kami membayar tebusan. Pakar keamanan percaya si peretas akan mengulur waktu, dan sistem dibuat agar terus memeras kamu memberikan lebih banyak uang tebusan.
WannaCry sendiri diketahui meminta tebusan sebesar 300 dolar AS sampai 600 dolar AS dalam bentuk Bitcoin.

Pesan sandera WannaCry (NOT COVER)
Pesan sandera WannaCry. (Foto: Kaspersky)
Kalau komputer kamu terinfeksi WannaCry atau ransomware lain, ada beberapa langkah awal yang bisa dilakukan, selengkapnya baca: Tindakan Pertama yang Dilakukan Jika Komputer Terinfeksi Ransomware.
WannaCry melakukan eksploitasi celah keamanan di Windows yang dijuluki EternalBlue. Para peneliti percaya cikal-bakal malware ini dibuat oleh badan intelijen Amerika Serikat, National Security Agency (NSA), untuk menerobos keamanan sistem operasi Windows buatan Microsoft. Celakanya, malware itu telah dicuri bulan lalu dan dikembangkan lagi oleh kelompok peretas Shadow Brokers yang kini menyerang dunia dengan WannaCry.
Waspadalah, teman-teman! WannaCry tidak pandang bulu hanya menyerang rumah sakit, tetapi dia juga menyerang semua pengguna Internet, sektor bisnis, perbankan, perusahaan telekomunikasi, sampai penyedia layanan publik, dan siapa saja yang bisa mereka ancam untuk memberi uang tebusan